【必読】ブログ写真にコピーライトを。無料アプリ:Adobe Lightroomがオススメ!
コピーライト挿入にオススメ「Adobe Lightroom」
写真たっぷりのブログ運営を進めるにあたって、気になっていたのがコピーライト。
ブログに掲載する大切な思い出写真に「自分のものだよ」という印を付けたくて、いろいろ調べて出会った便利なアプリを紹介します💁♀️
無料アプリなのですが、スマホからとっても簡単に写真にコピーライトが付けられます!
ダウンロードはこちらから
【手順】カメラロールから選択した写真にコピーライトを挿入する
自分のための備忘録も兼ねて、今回はカメラロールから選択した写真にコピーライトを付ける手順を紹介します🐥
❶アプリを開き、右下のアルバムボタンを選択

❷「カメラロールから」を選択
カメラロールからコピーライトを付けたい写真を選択します。
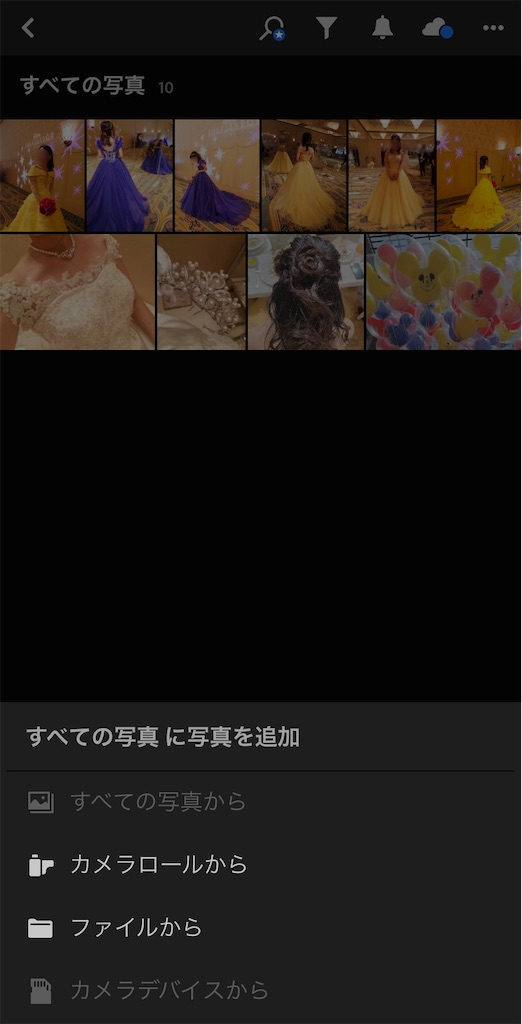
❸上部の右から3番目のアイコンを選択

❹「カメラロールに書き出し」の右のマークを選択

❺カスタマイズを選択

❻コピーライト入力
「©」に続けて、ブログ名や自分の名前等を入力します。
※正方形の周囲および中央のポインタ選択により、コピーライト位置の変更も可能です

❼フォント変更
❻にて「T」を選択することで、コピーライトのフォントを変更することも可能です。
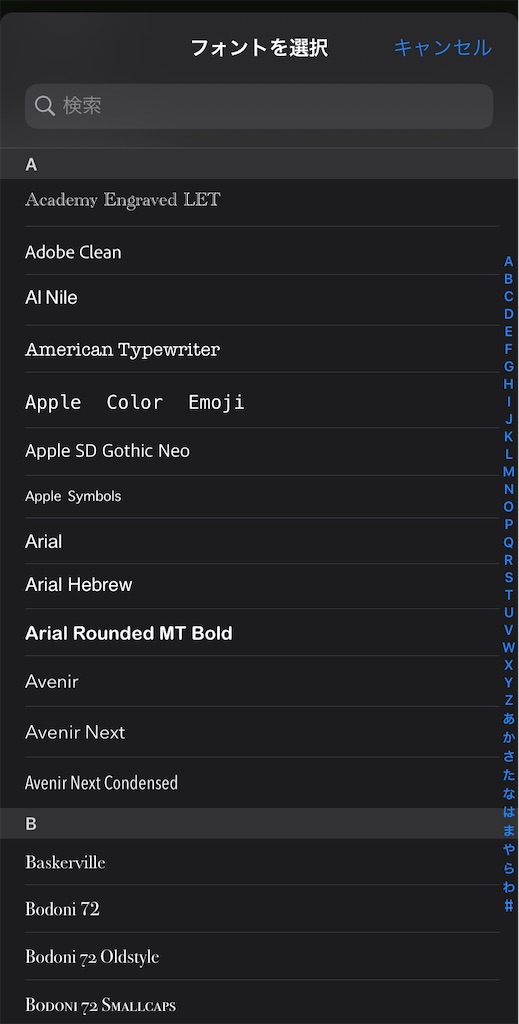
❽必要機能の有効化
以下のトグルボタンをONにします。
・メタデータを含める
・カメラおよびCamera Raw情報
※位置情報をOFFにすることで、写真の位置情報を削除することができます。(便利!)

❾カメラロールに書き出し
④の画面にて、「カメラロ―ルに書き出し」を選択します。
すると、以下のようにコピーライトが挿入された写真がカメラロールに保存されます☺️

2回目以降のアプリ起動時も上記で設定した内容は保存されているので、より簡単にコピーライトが挿入できました🙆♀️

