【ブログ初心者必須】Google Analytics導入方法を1ステップずつ紹介!
最近本格的にブログに挑戦しているa..です🙋
はてなブログの詳細設定欄にGA(Google Analytics/グーグルアナリティクス)という欄があるのは知っていたけど、何となく難しそうで…これまで敬遠していました。
せっかくブログを頑張るならアクセス解析もしてみたい!と思うようになり、気合を入れて実際に設定してみました。
設定方法はとっても簡単!10分ほどで完了しました。
備忘録の意味も込めてノウハウを記事にしたので、これから設定をする方はぜひ参考にしてください♪
Google Analyticsとは?
Googleアカウントがあれば無料で利用できるアクセス解析ツールです。
サイトのPV数や訪問者属性、行動フロー等、ブログ運営で大事な項目を簡単にチェックすることができます。
詳細は以下の公式サイトをご確認ください!
Google Analytics設定方法
Google Analytics設定のためにわたしが実施した手順をキャプチャと共に紹介します。
①Googleアカウントにログイン
Googleアカウントを持っていない場合は、作成してください。
②Google Analyticsアカウントの作成
以下の項目を入力し、「作成」を選択します。
- ウェブサイトの名前:ブログの名前
- ウェブサイトのURL:ブログのURL
- 業種:オンラインコミュニティ
- レポートのタイムゾーン:日本

③利用規約に同意
2箇所にチェックを付け、「同意する」を選択します。

④トラッキングIDの払い出し
Google Analyticsアカウントの作成が完了すると、トラッキングIDが払い出されます。
この値をはてなブログに設定します。

⑤はてなブログにトラッキングIDを設定
設定 > 詳細設定 > 解析ツール > Google Analytics 埋め込み に③で払い出したトラッキングIDを入力し、「変更する」を選択して保存します。
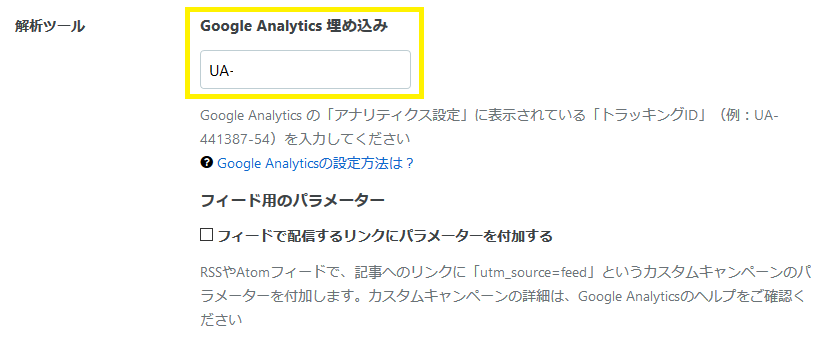
ここまでで、Google Analyticsの設定は完了です。
必要に応じて以降の設定も行います。
Google Analyticsでのアクセス除外設定
自分がアクセスした場合、プレビュー表示をした場合等を解析対象から除外することができます。
自分のアクセスを解析対象から外す設定
①Google Analyticsの左下の管理画面より、ビュー > フィルタ を選択します。

②「フィルタを追加」を選択します。

③以下の項目を入力し、「保存」を選択します。

④作成したフィルタが追加されます。

プレビューによるアクセスを解析対象から外す設定
①「自分のアクセスを解析対象から外す設定」①②の手順を踏みます。
②以下の項目を入力し、「保存」を選択します。

③作成したフィルタが追加されます。
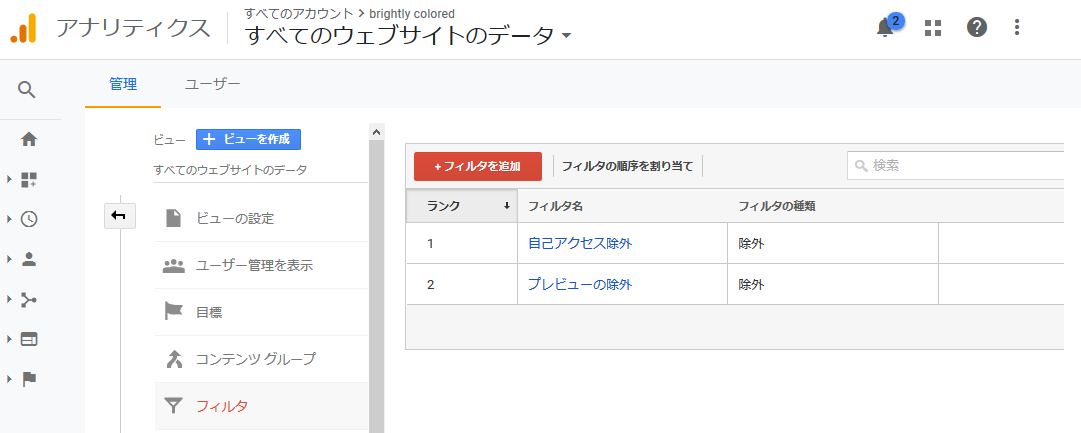
Google Analytics導入方法をご紹介しました。
これから解析も頑張ります!